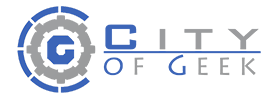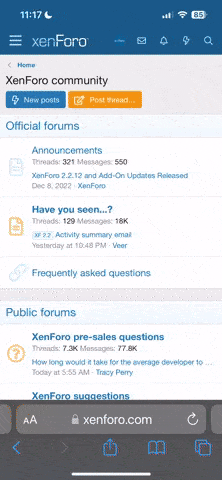We've had a steady influx of new members in the past six months and these questions always seem to come up. Here's a sticky that should answer most of your questions and I'll update as necessary. If I forgot anything just let me know.
Custom Avatars: Moderators, Administrators, EGI (Empyre Group, Inc) Staff and Premier Contributors can have Custom Avi's. The rest of you an purchase a Custom Avatar in the Store Menu in the toolbar above. This is a one time purchase, so if you want to change it again, it's going to have to be purchased again. Also note the disclaimer in the menu that points out that anyone using obectionable imagery, will result in having the image removed at the discretion of the Council of Heroes (moderators).
Premier Contributors: For the time being there is no way for regular members to be a Premiere Contributor. The process had some problems that I cannot go into (mainly because I don't know :rolleyes_ ) but in the event it is reinstated, we'll make sure to let you know.
Post Count: That’s fairly self-explanatory. In the top right corner of your posts, below your Join Date and Location is your Post Count. Which directly affects your ...
User Title and Stars: That little title under your User Name that says Gamer Wannabe is your User Title. You'll also notice that you only have 1 star
 . As you post, your stars will increase for every 100 posts you accumulate. As your stars increase, your User Title will change from Gamer Wannabe to Beginning Gamer to Intermediate Gamer to Advance Gamer to Gaming Legend. You should run this gamut of these titles by your 1000th post
. As you post, your stars will increase for every 100 posts you accumulate. As your stars increase, your User Title will change from Gamer Wannabe to Beginning Gamer to Intermediate Gamer to Advance Gamer to Gaming Legend. You should run this gamut of these titles by your 1000th post
For every 1000 posts you accumulate, your stars will reset to 1 star and change color. After your first thousand posts your yellow stars
 will go dark
will go dark
 , after 2000 they'll go green
, after 2000 they'll go green
 , after 3000 they'll go blue
, after 3000 they'll go blue
 and after 4000 they'll go red
and after 4000 they'll go red
 . Currently, anyone who passes 5000 "freezes" at 10 red stars.
. Currently, anyone who passes 5000 "freezes" at 10 red stars.
Points: Right there next to your post count are your points. For every post and new thread you start you'll accumulate a certain number of points. These points can be used in the store (located in the toolbar at the top of the page) to purchase the assortment of customizable options you'll find there. You can Color, Bold or Italicize your User Name. (Or all three) And you can customize your User Title if Gaming Legend is getting a little old. Purchasing Thief! allows you to steal points from other members with the drawback that if it's unsuccessful, you've lost more then you've gained (We should point out that the Thief! function is just for fun and should not be used as a point of contention among members)
You can also Donate a member points by clicking on the Donate link right beside a members points listing in their posts. Just remember, threads soliciting points are considered spam (See the sticky posted by chaosruler in this same section). While these are all great reasons to post and be rewarded, please don't use this as an incentive to post meaninglessly all over the forums. We invite discussion and it is not uncommon for a subject to get off topic around here. But you should have something to say that's relevant to the discussion. Don't just post with the intention of trying to get your post count up so you can buy that shiny new User Title.
Quick-Reply: At the bottom every thread is a Quick Reply box. You can type and post a reply this way rather then opening the full editor.
Just click the Quick Reply Button
 , located in any post, and the page will jump to that window as well as open it up for typing. You can check the "Quote message in reply?" box and it will quote the post where you clicked the Quick Reply Button last. Click "Go Advance" to open what you've typed so far into the full editor.
, located in any post, and the page will jump to that window as well as open it up for typing. You can check the "Quote message in reply?" box and it will quote the post where you clicked the Quick Reply Button last. Click "Go Advance" to open what you've typed so far into the full editor.
Auto-Linking: You may notice that some of the Yu-Gi-Oh! Card names have links in them that pop-up a window with the card info and rulings in them. Whenever you open the full editor to post a reply, if you look below the editor in the "Additional Options" box, and listed under "Miscellaneous Options", you'll see a check box marked "Disable Yu-Gi-Oh card auto-linking". When this box is unchecked, then your posts will automatically insert the links to the Yu-Gi-Oh! Card name you've typed in; provided, you've spelled the name correctly.
Example: Des Volstgalph.
You can always preview your posts to see if you've triggered the auto linking. Just be aware that in the full editor the auto-linking will look like it does in the box below:
These links can be inserted manually as well, just by inserting the card number:
Note: Don't try to copy and paste what I have up here. It will just copy the HTML Code box I put it in along with everything else.
Also note that replies and Quick Replies automatically have the auto-linking enabled. But new threads automatically have it disabled. You'll have to uncheck the little box before you post your new thread if you want the linking enabled (Also, each time you preview your new thread, it will automatically recheck the disable box.)
Tags: Tags are just little codes put into your posts that the forums read and translate into something else. The auto-linking uses a tag called Image Tags:
These are Image Tags. If you have an image you want us to see, it will have to be located somewhere on the Internet (not on your computer). Place the URL (internet address) of the image in between these two tags, and the image can be seen inside your posts. For example, this link:
is the direct URL to that image I have stored on another website, but if I put that URL in between those two image tags, I get this:

Quote Tags:
Placing these two tags around some text will put the text into a Quote Box when posted.
Which, when wrapped around some text, will translate into this when posted:
HTML Tags
Which is what I've been using this whole time to show you the other tags. Putting these tags around text puts them in an HTML Code Box, like the many I've used so far. The HTML Code Box removes all formatting from any text. You see, I couldn't show you what the IMG, QUOTE or even HTML tags themselves looked like unless I put them into one of these boxes. This box keeps the forum from reading the tags and let's me show you what the text-only code looks like. An example would be that Lego Video Game image above. If I take the code I used to post that image and place them between the HTML Tags, then it will look like this:
Even though it's between the Appropriate Image Tags, the forum no longer converts it into an image, but rather, reads the code only, and puts it into this HTML Code Box.
(This applies to the use of PHP Tags as well, only the PHP Tags apply color coding to content of the code in box.)
URL Tags:
The forum automatically inserts these into any Internet address you type or paste in.
Custom Avatars: Moderators, Administrators, EGI (Empyre Group, Inc) Staff and Premier Contributors can have Custom Avi's. The rest of you an purchase a Custom Avatar in the Store Menu in the toolbar above. This is a one time purchase, so if you want to change it again, it's going to have to be purchased again. Also note the disclaimer in the menu that points out that anyone using obectionable imagery, will result in having the image removed at the discretion of the Council of Heroes (moderators).
Premier Contributors: For the time being there is no way for regular members to be a Premiere Contributor. The process had some problems that I cannot go into (mainly because I don't know :rolleyes_ ) but in the event it is reinstated, we'll make sure to let you know.
Post Count: That’s fairly self-explanatory. In the top right corner of your posts, below your Join Date and Location is your Post Count. Which directly affects your ...
User Title and Stars: That little title under your User Name that says Gamer Wannabe is your User Title. You'll also notice that you only have 1 star

For every 1000 posts you accumulate, your stars will reset to 1 star and change color. After your first thousand posts your yellow stars





Points: Right there next to your post count are your points. For every post and new thread you start you'll accumulate a certain number of points. These points can be used in the store (located in the toolbar at the top of the page) to purchase the assortment of customizable options you'll find there. You can Color, Bold or Italicize your User Name. (Or all three) And you can customize your User Title if Gaming Legend is getting a little old. Purchasing Thief! allows you to steal points from other members with the drawback that if it's unsuccessful, you've lost more then you've gained (We should point out that the Thief! function is just for fun and should not be used as a point of contention among members)
You can also Donate a member points by clicking on the Donate link right beside a members points listing in their posts. Just remember, threads soliciting points are considered spam (See the sticky posted by chaosruler in this same section). While these are all great reasons to post and be rewarded, please don't use this as an incentive to post meaninglessly all over the forums. We invite discussion and it is not uncommon for a subject to get off topic around here. But you should have something to say that's relevant to the discussion. Don't just post with the intention of trying to get your post count up so you can buy that shiny new User Title.
Quick-Reply: At the bottom every thread is a Quick Reply box. You can type and post a reply this way rather then opening the full editor.
Just click the Quick Reply Button

Auto-Linking: You may notice that some of the Yu-Gi-Oh! Card names have links in them that pop-up a window with the card info and rulings in them. Whenever you open the full editor to post a reply, if you look below the editor in the "Additional Options" box, and listed under "Miscellaneous Options", you'll see a check box marked "Disable Yu-Gi-Oh card auto-linking". When this box is unchecked, then your posts will automatically insert the links to the Yu-Gi-Oh! Card name you've typed in; provided, you've spelled the name correctly.
Example: Des Volstgalph.
You can always preview your posts to see if you've triggered the auto linking. Just be aware that in the full editor the auto-linking will look like it does in the box below:
HTML:
[ycard="SJC-EN002"]Des Volstgalph[/ycard]
HTML:
[ycard="Card Number Here"]Card Name Here[/ycard]Also note that replies and Quick Replies automatically have the auto-linking enabled. But new threads automatically have it disabled. You'll have to uncheck the little box before you post your new thread if you want the linking enabled (Also, each time you preview your new thread, it will automatically recheck the disable box.)
Tags: Tags are just little codes put into your posts that the forums read and translate into something else. The auto-linking uses a tag called Image Tags:
HTML:
[image][/image]
HTML:
http://img451.imageshack.us/img451/6628/starwarslegobox3xa.jpg
Quote Tags:
HTML:
[quote][/quote]The forum automatically does this when using the Quote options, but you can insert them manually when you’re quoting multiple people and had to copy and paste a bunch of replies. Also you can put the User Name of the person you are quoting into the quote box like this:Placing these two tags around some text will put the text into a Quote Box when posted. See?
HTML:
[quote=Digital Jedi][/quote]Digital Jedi said:Which, when wrapped around some text, will translate into this when posted. Cool, huh?
HTML Tags
PHP:
[html][/html]
HTML:
[img]http://img451.imageshack.us/img451/6628/starwarslegobox3xa.jpg[/img](This applies to the use of PHP Tags as well, only the PHP Tags apply color coding to content of the code in box.)
URL Tags:
HTML:
http://img451.imageshack.us/img451/...slegobox3xa.jpg
This is the address for that Lego Video Game image above. All I had to do was Copy and Paste it into the editor and it instantaneously created a link and abbreviated it since it was a real long URL. So why care about these? Because you can insert these into text and make the text a link:
Lego Image
I made the words "Lego Image" link to the image above by using the URL Tags. Here is what this formatting looks like:
Do you see what I did? All I did was take the link to the image and put it next to an "=" sign in the opening tag. Just like I did when I inserted my name into the Quote Tags earlier - really quite simple. This can also be applied to making images them link to something. Click this image to be taken to the Shaman King Forums:

Insert the URL for the image between two IMG Tags and then put them inbetween two URL Tags. The code for the image above looks like this looks like this:
The "img99.imageshack" URL is the source of the image itself. The "cogonline.net" URL is where you'll be taken when you click the image.
This is the address for that Lego Video Game image above. All I had to do was Copy and Paste it into the editor and it instantaneously created a link and abbreviated it since it was a real long URL. So why care about these? Because you can insert these into text and make the text a link:
Lego Image
I made the words "Lego Image" link to the image above by using the URL Tags. Here is what this formatting looks like:
HTML:
[url="http://www.cogonline.net/forumdisplay.php?f=251"]Lego Image[/url]
Insert the URL for the image between two IMG Tags and then put them inbetween two URL Tags. The code for the image above looks like this looks like this:
HTML:
[url="http://www.cogonline.net/forumdisplay.php?f=251"][img]http://img99.imageshack.us/img99/9941/shamanking185bq.jpg[/img][/url]WYSIWYG Editor: That stands for "What You See Is What You Get". Basically, if you have the full editor enabled (you can disable it by selecting the two simpler editors in your User Options) you can do everything I described above with the simple press of a button. So why did I go through all that explanation? Because understanding how the tags work will help you correct formatting problems when there is something your trying out, but doesn't seem to be working. I can't tell you how many times I've seen a member with the wrong tags inserted in their signature or posts and they can't figure out how to make it work. Knowing this info can help when different codes try to overlap each other. Not all codes are compatible together (for example, you'll see problems when you try to quote someone who has a name that triggers the auto-linking) so this can help make your posts to look the way you want them to.
Knowing these tags is also useful when using the Quick Reply feature. You can insert the tags manually without having to open the full WYSIWYG Editor.
Aside from that, the WYSIWYG Editor doesn't always behave the way you want to. If your a formatting freak like me, it can help to know these things when the editor just doesn't seem to be doing what you want it to do.
Another neat thing about the editor is you can copy and paste images directly into the editor from another website. Although I wouldn't advise that if the website the image is from doesn't want you doing things like that. Make sure they don't mind that kind of thing (commonly called Remote Linking or Hotlinking) as it can use up bandwidth and potentially crash a persons website.
Oh, you cannot copy and paste an image from a location on your computer. Yes, it will show in the editor, but that's simply because your computer is reading it from the your computer. Try and post it and all you'll get is a file path to your local folder. Wherever you have the image stored on your computer. Watch what happens when I try and copy and paste one of my custom made VS Cards from my own computer.

I could see this image when I first pasted it in, but this is what I get when I try to post it. Your image will have to be in a remote location (in other words, on the internet).
Images: One more note on images. I see bunches of people saying they can't put their images up because they don't have money to buy there own webspace. Folks, none of us use our own webspace. And you don't have to pay to have a remote place to host your images. There are at least two web resources that let you host your images on their own webspace absolutely free. They even let you catalogue them and keep track of them. All for free.
http://www.imageshack.us/
http://photobucket.com/
I use ImageShack personally, and its very simple. You don't even have to register, but it helps. Otherwise, you'll loose track of your images. You can use their built in uploader to copy an image from your computer, CD, floppy or whatever to their website for hosting. You can also upload an image from another web address to avoid any bandwidth issues. It's very simple and will give you a place to host your signature banners, if you have one.
________________________________
I think that about does it. I'll add more to this if the need arises. I hope you find this info useful. I know when I first started frequenting forums that I had to find all this stuff out the hard way. Trial and error (more error than trial usually ). Hopefully this will save you some headaches. If you have any questions just post them here. There are plenty of folk that will be happy to help you out. And if we didn’t already say it … Welcome to the forums!
Image Tags:
These are Image Tags. If you have an image you want us to see, it will have to be located somewhere on the Internet (not on your computer). Place the URL (internet address) of the image in between these two tags, and the image can be seen inside your posts. For example, this link:
is the direct URL to that image I have stored on another website, but if I put that URL in between those two image tags, I get this:

Quote Tags:
Placing these two tags around some text will put the text into a Quote Box when posted.
Which, when wrapped around some text, will translate into this when posted:
HTML Tags
Which is what I've been using this whole time to show you the other tags. Putting these tags around text puts them in an HTML Code Box, like the many I've used so far. The HTML Code Box removes all formatting from any text. You see, I couldn't show you what the IMG, QUOTE or even HTML tags themselves looked like unless I put them into one of these boxes. This box keeps the forum from reading the tags and let's me show you what the text-only code looks like. An example would be that Lego Video Game image above. If I take the code I used to post that image and place them between the HTML Tags, then it will look like this:
Even though it's between the Appropriate Image Tags, the forum no longer converts it into an image, but rather, reads the code only, and puts it into this HTML Code Box.
(This applies to the use of PHP Tags as well, only the PHP Tags apply color coding to content of the code in box.)
URL Tags:
The forum automatically inserts these into any Internet address you type or paste in.
HTML:
[image][/image]
HTML:
http://img451.imageshack.us/img451/6628/starwarslegobox3xa.jpg
Quote Tags:
HTML:
[quote][/quote]The forum automatically does this when using the Quote options, but you can insert them manually when you’re quoting multiple people and had to copy and paste a bunch of replies. Also you can put the User Name of the person you are quoting into the quote box like this:Placing these two tags around some text will put the text into a Quote Box when posted. See?
HTML:
[quote=Digital Jedi][/quote]Digital Jedi said:Which, when wrapped around some text, will translate into this when posted. Cool, huh?
HTML Tags
PHP:
[html][/html]
HTML:
[img]http://img451.imageshack.us/img451/6628/starwarslegobox3xa.jpg[/img](This applies to the use of PHP Tags as well, only the PHP Tags apply color coding to content of the code in box.)
URL Tags:
HTML:
http://img451.imageshack.us/img451/...slegobox3xa.jpg
This is the address for that Lego Video Game image above. All I had to do was Copy and Paste it into the editor and it instantaneously created a link and abbreviated it since it was a real long URL. So why care about these? Because you can insert these into text and make the text a link:
Lego Image
I made the words "Lego Image" link to the image above by using the URL Tags. Here is what this formatting looks like:
Do you see what I did? All I did was take the link to the image and put it next to an "=" sign in the opening tag. Just like I did when I inserted my name into the Quote Tags earlier - really quite simple. This can also be applied to making images them link to something. Click this image to be taken to the Shaman King Forums:

Insert the URL for the image between two IMG Tags and then put them inbetween two URL Tags. The code for the image above looks like this looks like this:
The "img99.imageshack" URL is the source of the image itself. The "cogonline.net" URL is where you'll be taken when you click the image.
This is the address for that Lego Video Game image above. All I had to do was Copy and Paste it into the editor and it instantaneously created a link and abbreviated it since it was a real long URL. So why care about these? Because you can insert these into text and make the text a link:
Lego Image
I made the words "Lego Image" link to the image above by using the URL Tags. Here is what this formatting looks like:
HTML:
[url="http://www.cogonline.net/forumdisplay.php?f=251"]Lego Image[/url]
Insert the URL for the image between two IMG Tags and then put them inbetween two URL Tags. The code for the image above looks like this looks like this:
HTML:
[url="http://www.cogonline.net/forumdisplay.php?f=251"][img]http://img99.imageshack.us/img99/9941/shamanking185bq.jpg[/img][/url]WYSIWYG Editor: That stands for "What You See Is What You Get". Basically, if you have the full editor enabled (you can disable it by selecting the two simpler editors in your User Options) you can do everything I described above with the simple press of a button. So why did I go through all that explanation? Because understanding how the tags work will help you correct formatting problems when there is something your trying out, but doesn't seem to be working. I can't tell you how many times I've seen a member with the wrong tags inserted in their signature or posts and they can't figure out how to make it work. Knowing this info can help when different codes try to overlap each other. Not all codes are compatible together (for example, you'll see problems when you try to quote someone who has a name that triggers the auto-linking) so this can help make your posts to look the way you want them to.
Knowing these tags is also useful when using the Quick Reply feature. You can insert the tags manually without having to open the full WYSIWYG Editor.
Aside from that, the WYSIWYG Editor doesn't always behave the way you want to. If your a formatting freak like me, it can help to know these things when the editor just doesn't seem to be doing what you want it to do.
Another neat thing about the editor is you can copy and paste images directly into the editor from another website. Although I wouldn't advise that if the website the image is from doesn't want you doing things like that. Make sure they don't mind that kind of thing (commonly called Remote Linking or Hotlinking) as it can use up bandwidth and potentially crash a persons website.
Oh, you cannot copy and paste an image from a location on your computer. Yes, it will show in the editor, but that's simply because your computer is reading it from the your computer. Try and post it and all you'll get is a file path to your local folder. Wherever you have the image stored on your computer. Watch what happens when I try and copy and paste one of my custom made VS Cards from my own computer.

I could see this image when I first pasted it in, but this is what I get when I try to post it. Your image will have to be in a remote location (in other words, on the internet).
Images: One more note on images. I see bunches of people saying they can't put their images up because they don't have money to buy there own webspace. Folks, none of us use our own webspace. And you don't have to pay to have a remote place to host your images. There are at least two web resources that let you host your images on their own webspace absolutely free. They even let you catalogue them and keep track of them. All for free.
http://www.imageshack.us/
http://photobucket.com/
I use ImageShack personally, and its very simple. You don't even have to register, but it helps. Otherwise, you'll loose track of your images. You can use their built in uploader to copy an image from your computer, CD, floppy or whatever to their website for hosting. You can also upload an image from another web address to avoid any bandwidth issues. It's very simple and will give you a place to host your signature banners, if you have one.
________________________________
I think that about does it. I'll add more to this if the need arises. I hope you find this info useful. I know when I first started frequenting forums that I had to find all this stuff out the hard way. Trial and error (more error than trial usually ). Hopefully this will save you some headaches. If you have any questions just post them here. There are plenty of folk that will be happy to help you out. And if we didn’t already say it … Welcome to the forums!
Last edited by a moderator: